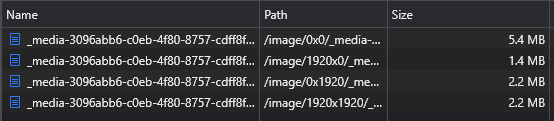Media library¶
You can interact with the media library via Flotiq Dashboard or REST API. In this section, we show you how to use our REST API to store and retrieve files.
File upload 1¶
To upload a file to the Flotiq, you need to send POST multipart request to the /api/media endpoint with the required request parameters.
Request parameters¶
| Parameter | Description |
|---|---|
| file | binary data of a file |
| type | image for image types, file for everything else |
The example below shows how to do a simple file upload in nodeJS application:
Example nodeJs image upload
const fs = require(`fs`)
const FormData = require(`form-data`)
...
const form = new FormData();
form.append(`file`, fs.createReadStream(file), file);
form.append(`type`, `image`);
let json = await fetch(`https://api.flotiq.com/api/media`, {
method: `POST`,
body: form,
headers: headers,
}).then(res => res.json());
console.log(json); //logs example object return shown below
Response parameters¶
The response will be a Content Object of type _media.
Example response
{
"id": "_media-456456",
"extension": "jpg",
"fileName": "example_image.jpg",
"mimeType": "image/jpeg",
"size": 45896,
"type": "image",
"source": "disk",
"externalId": "",
"url": "/image/0x0/_media-456456.jpg",
"height": 300,
"width": 150
}
Now you can see uploaded images in the media library. Your files are accessible also via REST API like other Content Objects.
To get the list of images with metadata use GET /api/v1/content/_media endpoint.
Fetching original or resized files directly is described in the next sections.
Media Content Object¶
As we see in the response uploaded media has its own representation as Content Object. You can use all the content
API methods to get, list and remove Content objects. Be aware, that changing the _media metadata can lead to unexpected behavior.
Below we listed all parameters describing the Media object.
| Parameter | Description |
|---|---|
| id | The id is given by the backend by which the file on the disk is named. The id property is unique, final and immutable and is used to create the URI of the uploaded object. |
| extension | File extension without dot |
| fileName | Full name of uploaded file |
| mimeType | Mime type of uploaded file |
| size | Size of file in bytes |
| type | Type of the file, it can be 'image' or 'file' |
| source | Source of the file, it can be 'disk' or 'unsplash' |
| externalId | Id of the photo on unsplash if it was downloaded from there |
| url | Url to original image without API host (e.g. /image/0x0/_media-456456.jpg) |
| height | Height, or 0 for 'file' type |
| width | Width, or 0 for 'file' type |
| title | Descriptive text that can be used as a title attribute or figcaption element |
| alt | Short text that can be used as an ALT atribbute |
| variants | array of variant objects for altering image |
Media Content Type Definition¶
All the Media Content Object parameters are described also in the Media Content Type Definition.
Structure of the _media Content Type Definition:
{
"name": "_media",
"label": "Media (internal)",
"schemaDefinition": {
"type": "object",
"allOf": [
{
"$ref": "#/components/schemas/AbstractContentTypeSchemaDefinition"
},
{
"type": "object",
"properties": {
"fileName": {
"type": "string",
"minLength": 1
},
"mimeType": {
"type": "string",
"minLength": 1
},
"size": {
"type": "number"
},
"width": {
"type": "number"
},
"height": {
"type": "number"
},
"url": {
"type": "string",
"minLength": 1
},
"externalId": {
"type": "string"
},
"source": {
"type": "string",
"minLength": 1
},
"extension": {
"type": "string",
"minLength": 1
},
"type": {
"type": "string",
"minLength": 1
},
"tags": {
"type": "array",
"items": {
"$ref": "#/components/schemas/DataSource"
},
"minItems": 0
},
"alt": {
"type": "string"
},
"title": {
"type": "string"
},
"variants": {
"type": "array",
"items": {
"type": "object",
"properties": {
"name": {
"type": "string",
"minLength": 1,
"pattern": "^[_a-zA-Z0-9]+$"
},
"trim": {
"type": "object",
"properties": {
"top": {
"type": "number",
"minimum": 0,
"maximum": 9999999
},
"right": {
"type": "number",
"minimum": 0,
"maximum": 9999999
},
"bottom": {
"type": "number",
"minimum": 0,
"maximum": 9999999
},
"left": {
"type": "number",
"minimum": 0,
"maximum": 9999999
},
"width": {
"type": "number",
"minimum": 1,
"maximum": 9999999
},
"height": {
"type": "number",
"minimum": 1,
"maximum": 9999999
}
},
"required": [
"top",
"left"
]
}
},
"required": [
"name"
]
},
"minItems": 0
}
}
}
],
"required": [
"fileName",
"mimeType",
"size",
"url",
"source",
"extension",
"type"
],
"additionalProperties": false
},
"metaDefinition": {
"order": [
"fileName",
"mimeType",
"size",
"width",
"height",
"url",
"externalId",
"source",
"extension",
"type",
"tags",
"alt",
"title",
"variants"
],
"propertiesConfig": {
"fileName": {
"label": "File name",
"inputType": "text",
"unique": false,
"isTitlePart": true
},
"mimeType": {
"label": "MIME type",
"inputType": "text",
"unique": false
},
"size": {
"label": "Size",
"inputType": "number",
"unique": false
},
"width": {
"label": "Width",
"inputType": "number",
"unique": false
},
"height": {
"label": "Height",
"inputType": "number",
"unique": false
},
"url": {
"label": "Url",
"inputType": "text",
"unique": false
},
"externalId": {
"label": "External id",
"inputType": "text",
"unique": false
},
"source": {
"label": "Source",
"inputType": "select",
"unique": false,
"options": [
"disk",
"unsplash"
]
},
"extension": {
"label": "Extension",
"inputType": "text",
"unique": false
},
"type": {
"label": "Type",
"inputType": "select",
"unique": false,
"options": [
"image",
"file"
]
},
"tags": {
"label": "Tags",
"unique": false,
"helpText": "",
"inputType": "datasource",
"validation": {
"relationMultiple": true,
"relationContenttype": "_tag"
}
},
"alt": {
"label": "ALT",
"inputType": "text",
"unique": false
},
"title": {
"label": "Title",
"inputType": "text",
"unique": false
},
"variants": {
"label": "Variants",
"items": {
"order": [
"name",
"trim"
],
"propertiesConfig": {
"name": {
"label": "name",
"inputType": "text",
"unique": true
},
"trim": {
"order": [
"top",
"right",
"bottom",
"left",
"width",
"height"
],
"propertiesConfig": {
"top": {
"label": "Top",
"inputType": "number",
"unique": false
},
"right": {
"label": "Right",
"inputType": "number",
"unique": false
},
"bottom": {
"label": "Bottom",
"inputType": "number",
"unique": false
},
"left": {
"label": "Left",
"inputType": "number",
"unique": false
},
"width": {
"label": "Width",
"inputType": "number",
"unique": false
},
"height": {
"label": "Height",
"inputType": "number",
"unique": false
}
},
"inputType": "custom",
"label": "Trim",
"unique": false
}
}
},
"unique": false,
"helpText": "",
"inputType": "object"
}
}
}
}
Getting files¶
To fetch resized image use the /image/{width}x{height}/{id}.{extension} endpoint where
width and height are the dimensions of the scaled photo.
Is it possible to use the file name in URL /image/{width}x{height}/{id}/{fileName}.{extension},
fileName is any name; it does not have to be the file's original name; you can choose whatever suits your need in particular usage.
Using filenames improves SEO.
To download the original photo, or download a non-photo file as width and height,
enter 0, e.g. /image/0x0/_media-54723892824.doc.
Example
image/1920x0/_media-5472384.jpg will choose a photo with a width of 1920px and a proportional height of id _media-5472384, the file will be JPG. The extension must match the original extension of the uploaded file.
Resizing images¶
You can choose different sizes and depending on them, you get other results.
Set the appropriate values width and height in the media url https://api.flotiq.com/image/[width]x[height]/_media-123.jpg, for example:
0x0This way lets you download original pictures size and won't make any differents.1920x0This will force width defined by you and height will be scaled to a proportionate size.0x1920This way lets you to force height defined by you and width will be scaled to a proportionate size.1920x1920This will force images size to choosen by you. When the image is taller or wider, it will crop it. Worth knowing that this endpoint won't upscale images.
As we can see below weight follows size, the smaller the size, the less weight. It's important to choose a suitable size for your picture, without making it pixelated but having appropriate weight.
Flotiq automatically scale images and save them for future, faster use, if the size requested by the user does not yet exist.
Note
See also: Manage assets using the Media Library in Dashboard
Register to start storing your files
-
Number of available Content Objects and available disk space depends on the chosen subscription plan. Check pricing and limits on the Flotiq Pricing page ↩