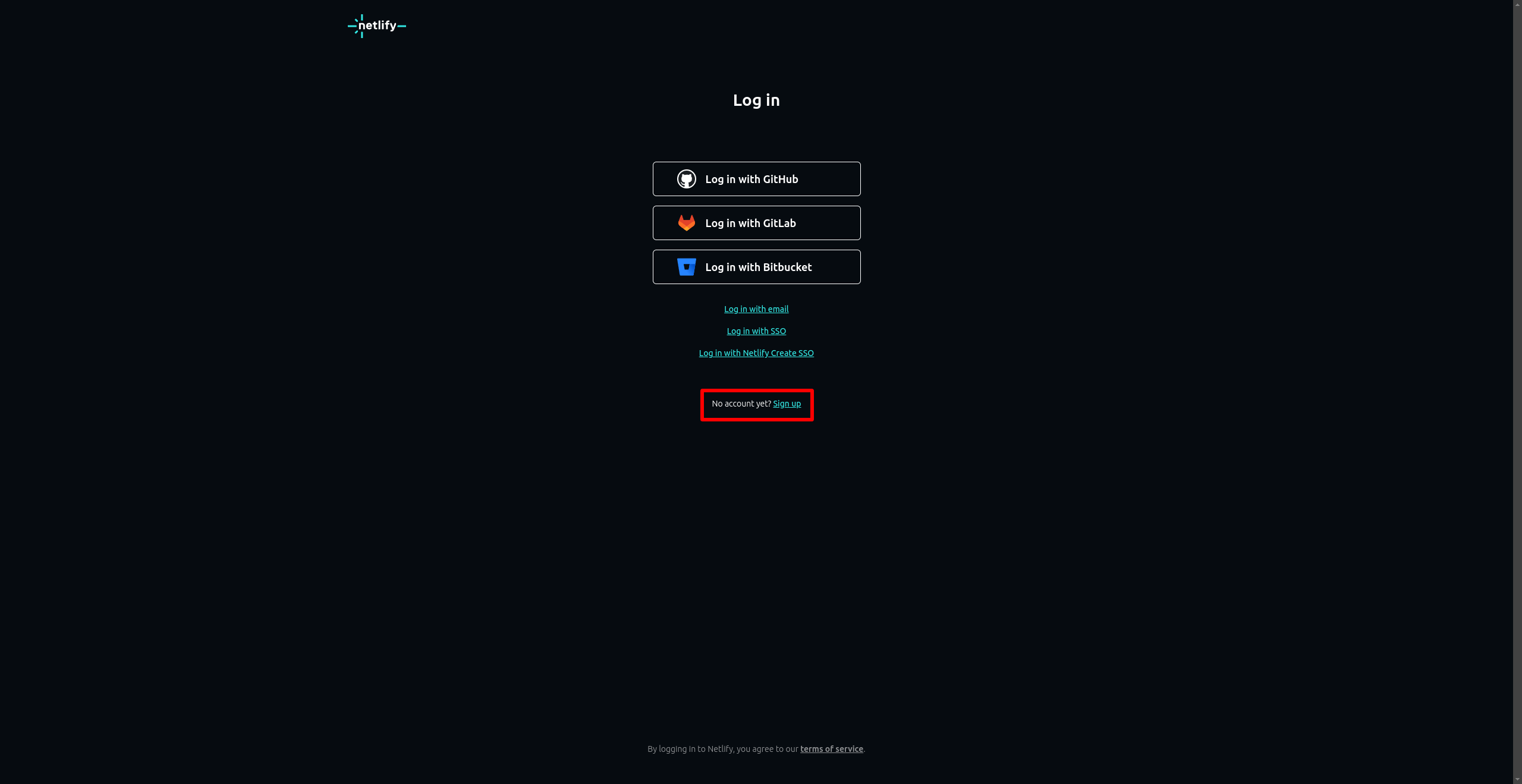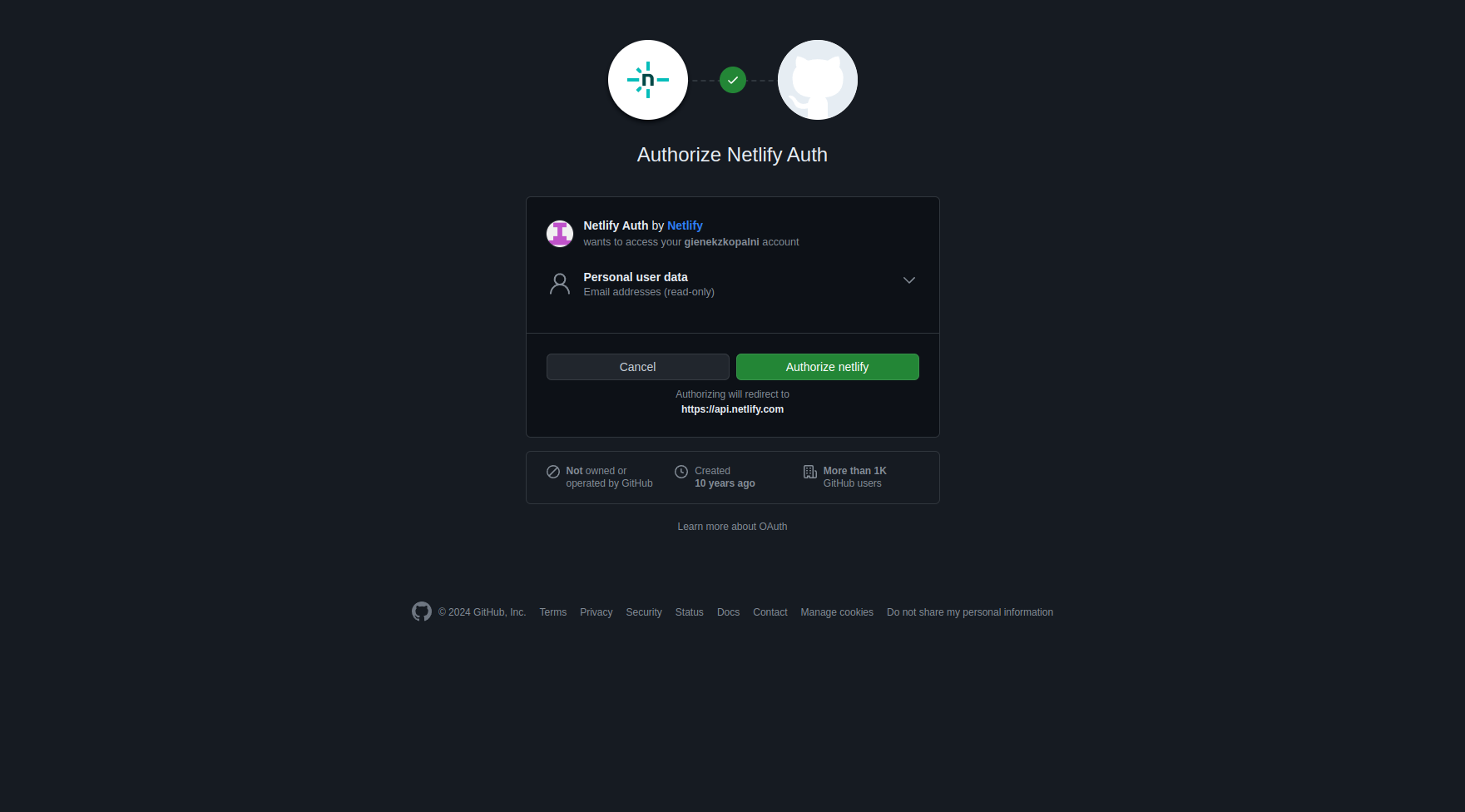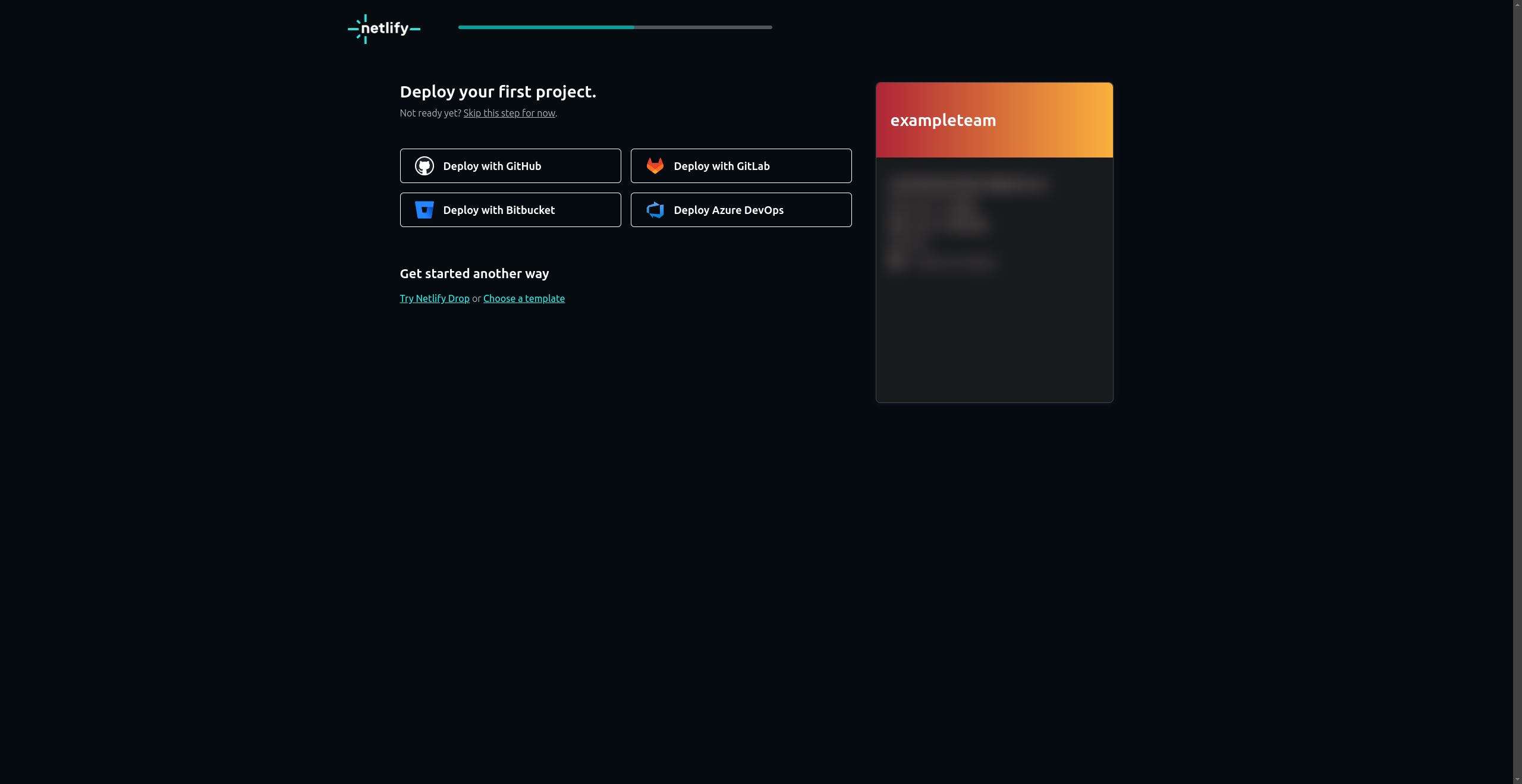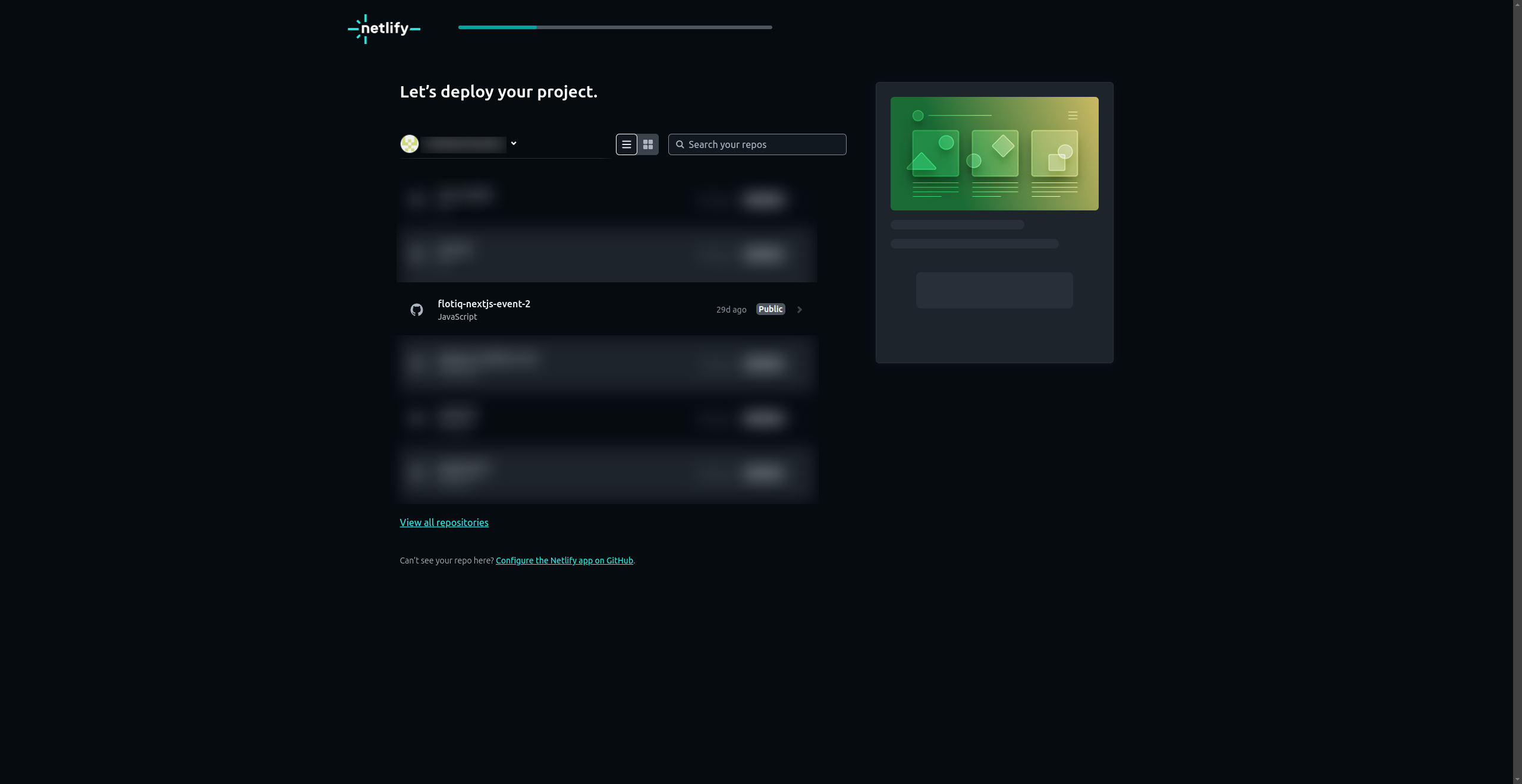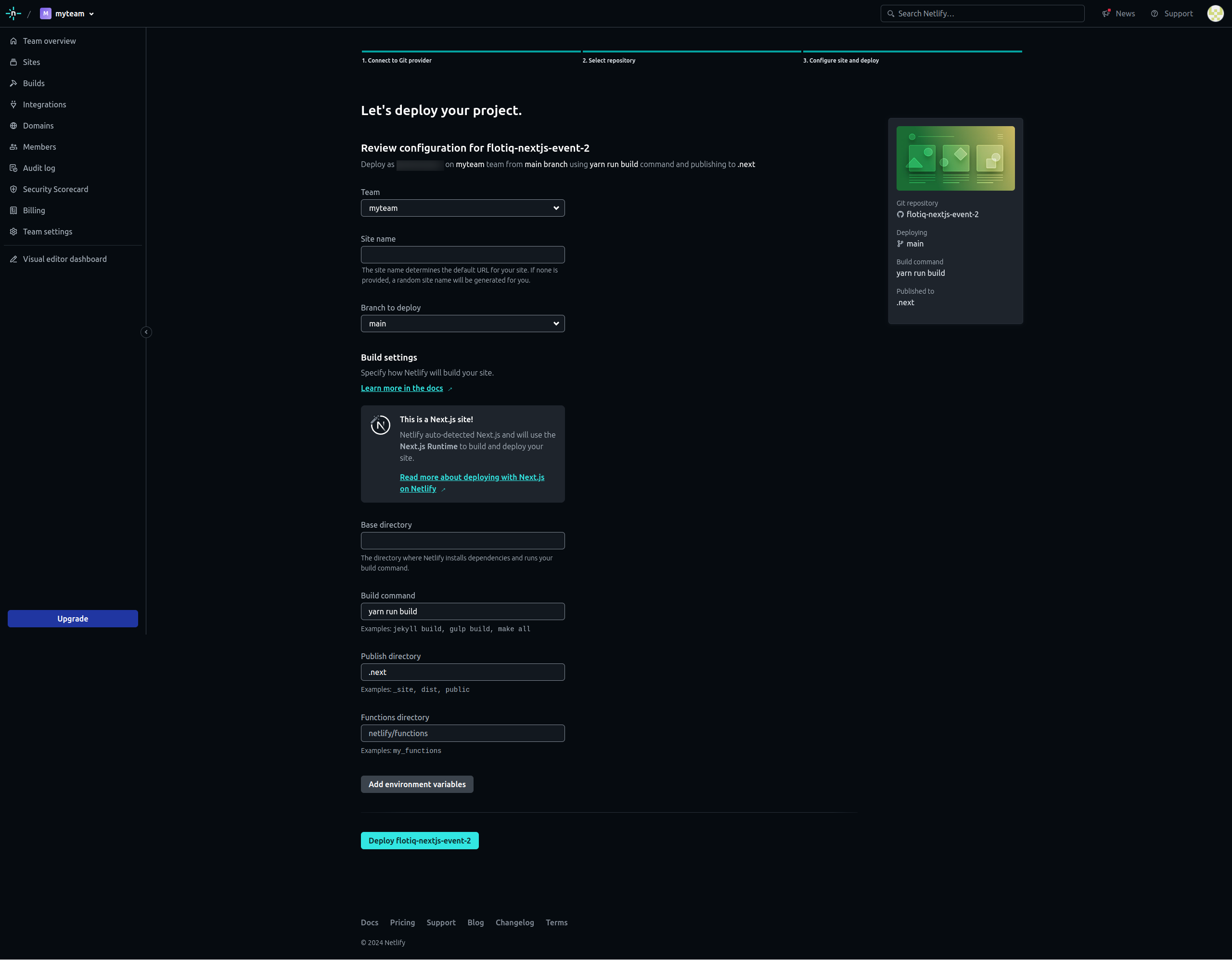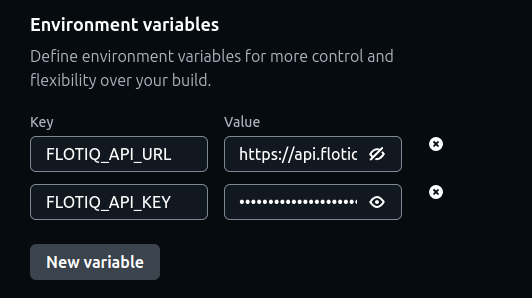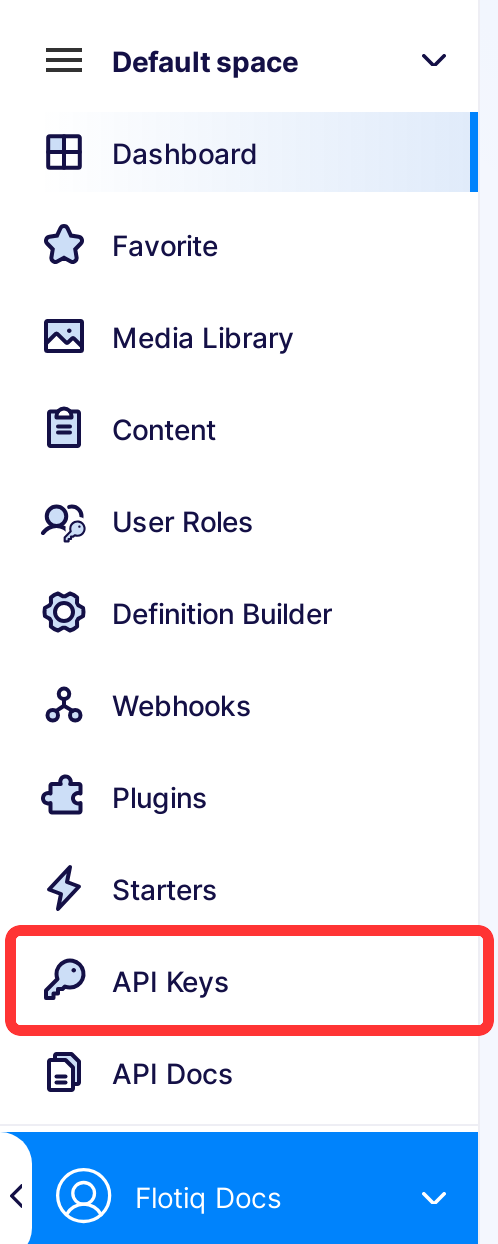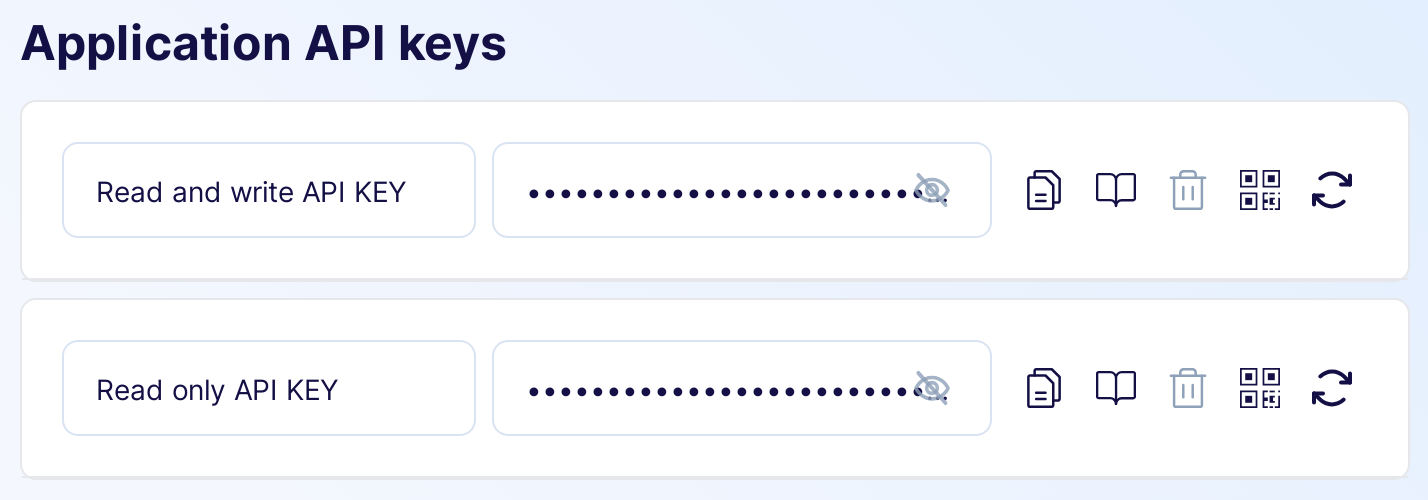NextJS Netlify deployment¶
This article will walk you through the process of deploying your NextJS project to Netlify. We use one of our starters as an example, so you might want to check them out, check the links below.
Prerequisites¶
- Flotiq account
- Netlify account
- Website, sourcing content from Flotiq.
Info
You might want to try one of our starters, which already comes with predefined content:
- NextJS Blog starter using Flotiq SDK
- Recipe website NextJS starter
- Event calendar NextJS starter
- Project portfolio NextJS starter
These starters all come with detailed READMEs, a one-line content import command and one-button deployments to various platforms, be sure to check those!
Signing in to Netlify¶
If you do not have the Netlify account, the easiest way to create an account and use it in this tutorial will be to use GitHub on the Netlify sign-up page. Netlify will ask you to authorize with your GitHub account. If you need to request access to one or more repositories, you can click request access here or later when creating an instance.
Deployment¶
Once you’ve configured your account, select a platform where your project repository is; in this tutorial, we are using GitHub.
You might need to approve the access to your GitHub repositories.
Then select the repository that contains your project.
After selecting the repository, you can specify a name for your site, base directory, build command, and environmental variables.\nAs our project is in the repository’s root, the base directory remains empty.
In this example, we need to specify two environment variables: FLOTIQ_API_URL and FLOTIQ_API_KEY.
If you need to add some more, just click on New variable.
For more information about environment variables, check this section
If everything looks fine, click on the Deploy button and wait for Netlify to deploy your project.
After a while, you should see a notification, that your deployment succeeded. 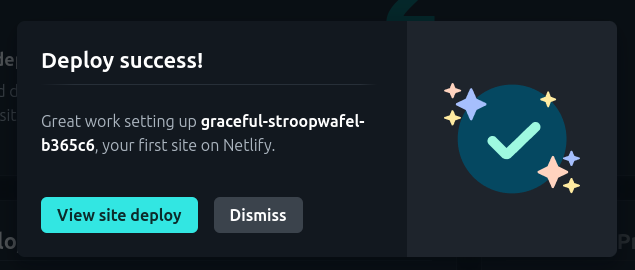
After clicking on View site deploy button, you’ll be taken to the project’s management site on Netlify, and from there, you can click to view your site, just click Open production deploy: 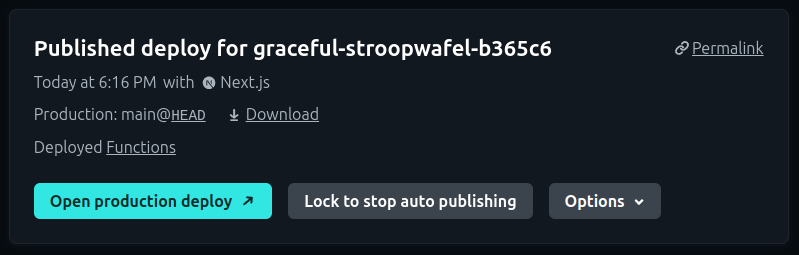
Congratulations, you’ve successfully deployed your Flotiq-based site on Netlify!
Setting up Environment Variables¶
An environment variable references a value that can affect how running processes will behave on a computer, for example, in staging and production environments. You must save environment variables in Netlify to authorize your instance to pull source data from Flotiq.
The essential two environment variables needed for every Gatsby project are FLOTIQ_API_KEY and FLOTIQ_API_URL. In some cases, you will provide additional environmental variables for your application to work.
For example, if you're using the Gatsby and Snipcart starter you will also provide the Snipcart API key. The project Readme always described the needed variables.
To obtain the Flotiq API key - in your Flotiq account, click API keys in the sidebar:
You can either select the application-wide read-only key:
Or, as a safer option, create a scoped read-only API key that will only be used for the Netlify build. Read more about Flotiq API access.
Copy the Read-Only key and paste it into Netlify settings as FLOTIQ_API_KEY. For the FLOTIQ_API_URL put https://api.flotiq.com.
Note
Flotiq doesn't enforce any particular way of selecting drafts or non-public versions of your pages. The Read-Only key you copied will give you access to all your content. If you'd like to set up draft and public versions of your pages - you can do so by adding an extra field to your content types and querying for it in your GraphQL queries.
Installing the Netlify plugin¶
Flotiq Netlify plugin allows you to trigger Netlifly builds within Content Objects forms. You will also be able to quickly navigate to your Netlify pages from the Flotiq content editor.