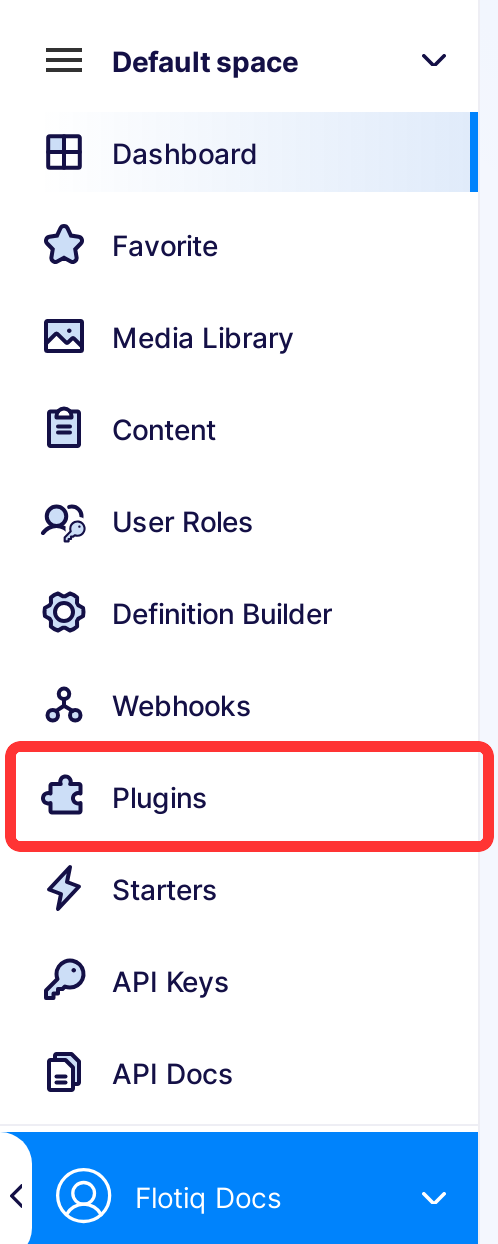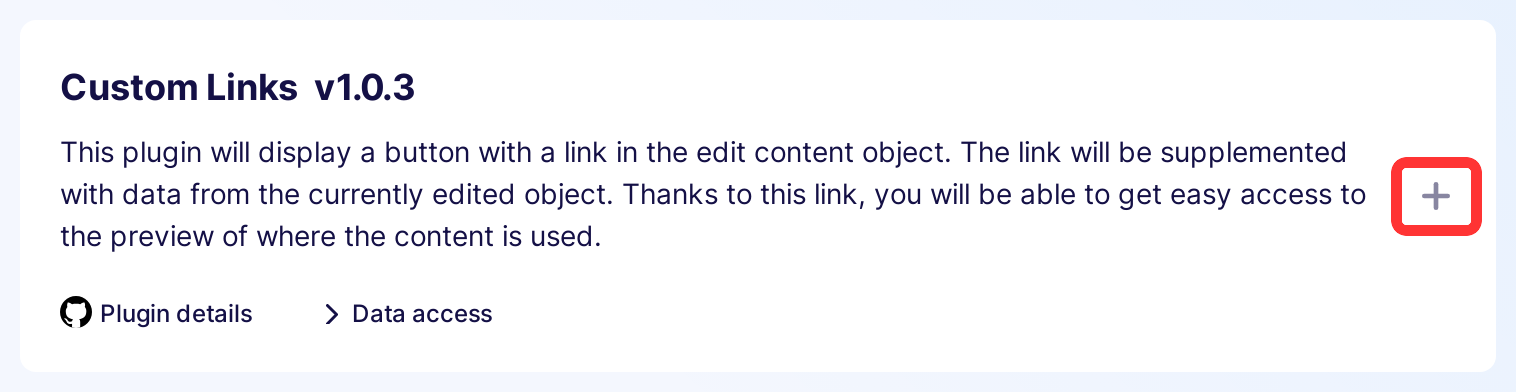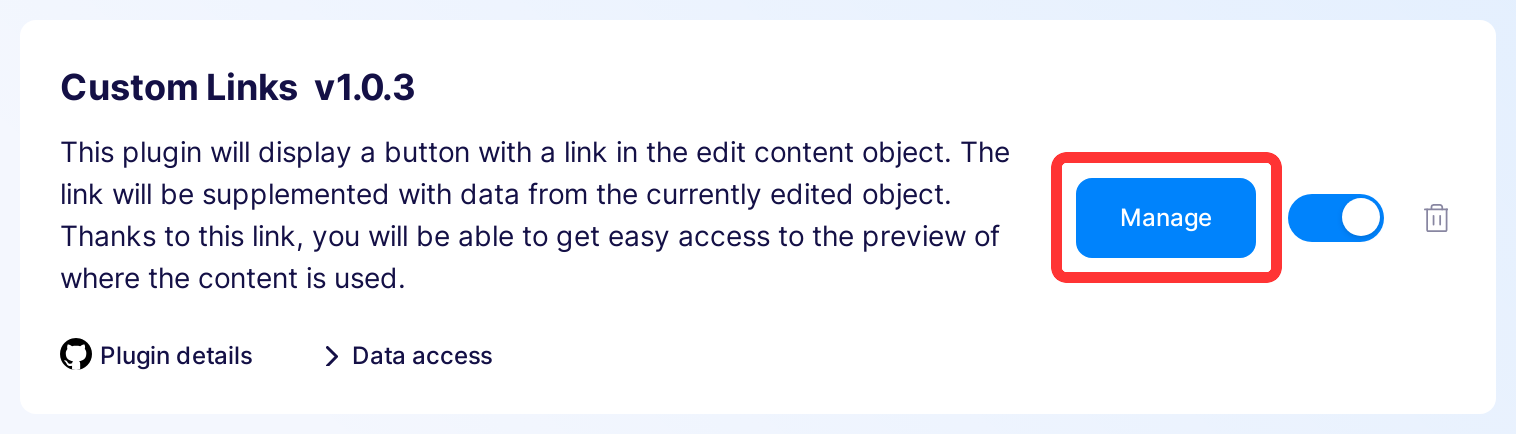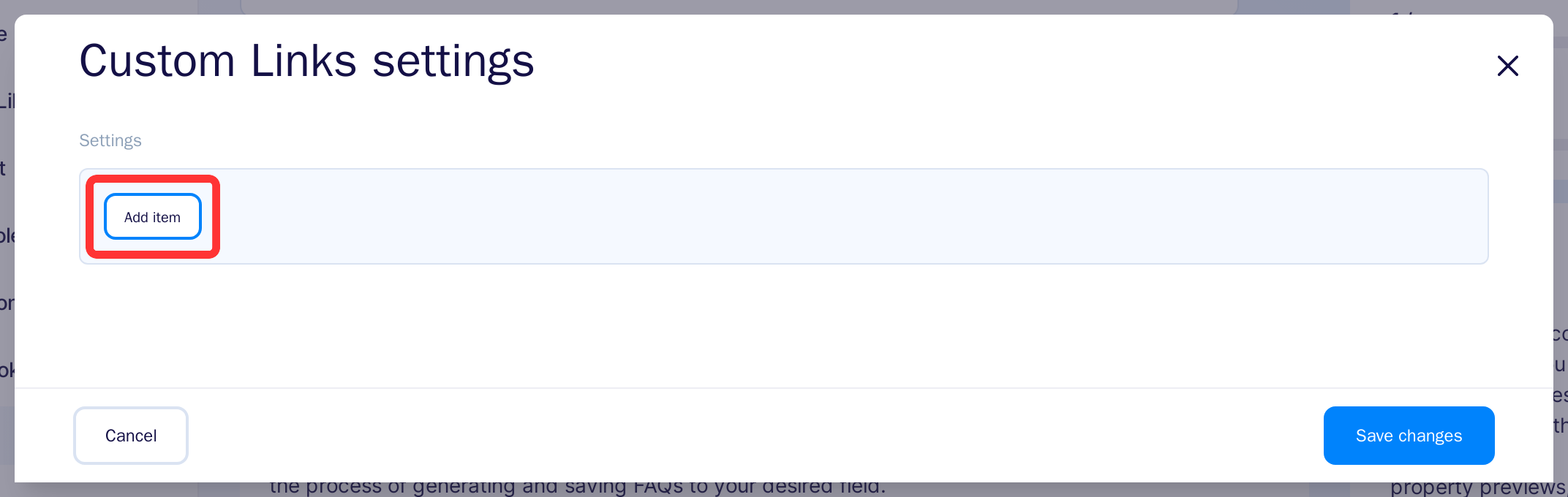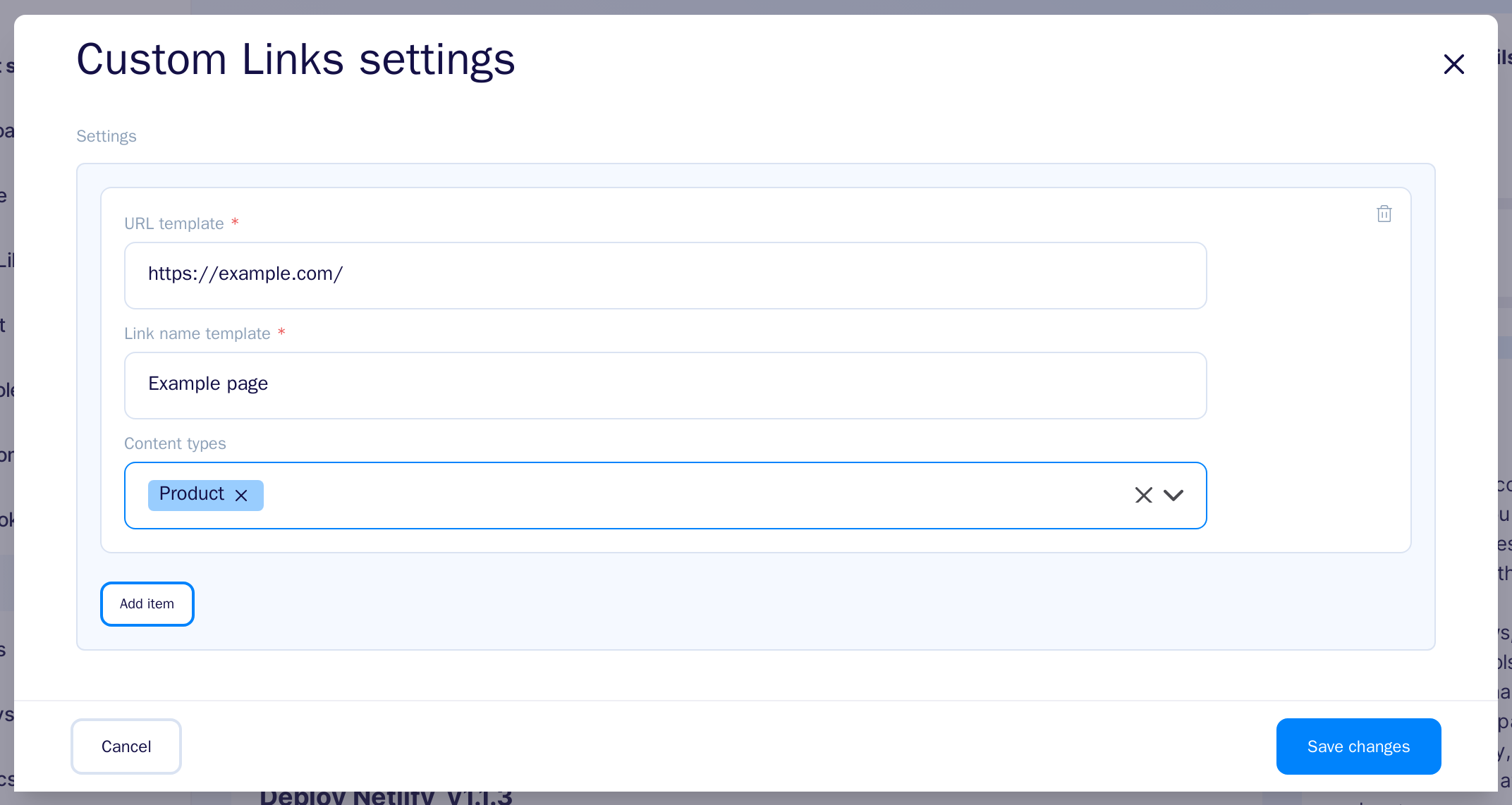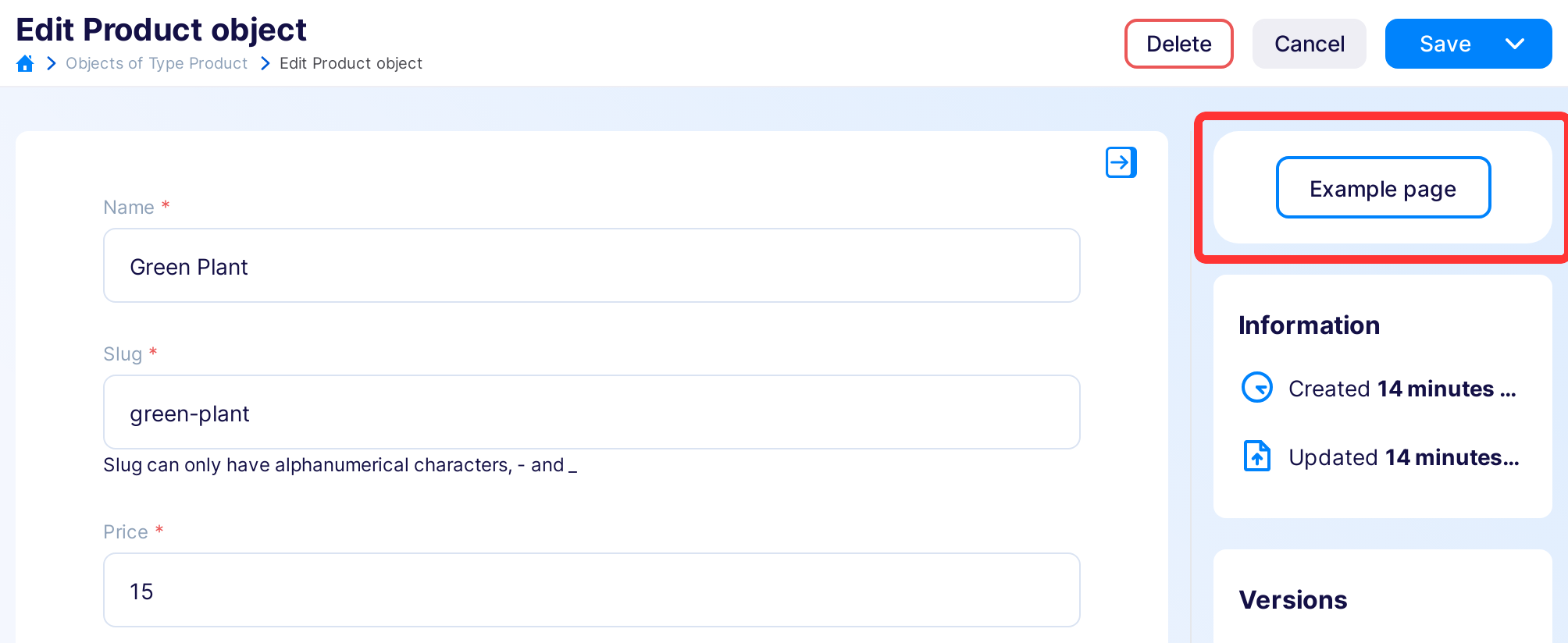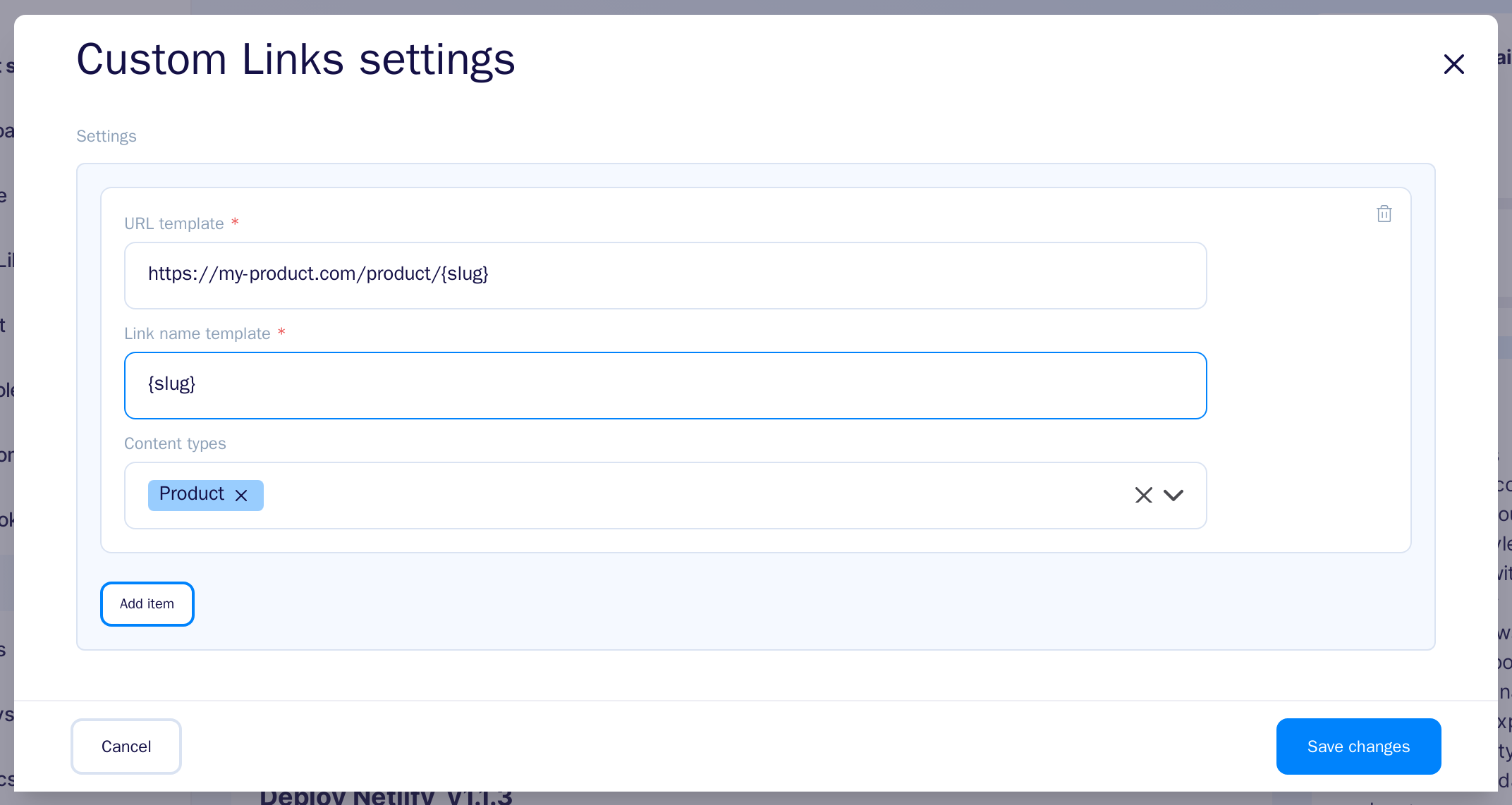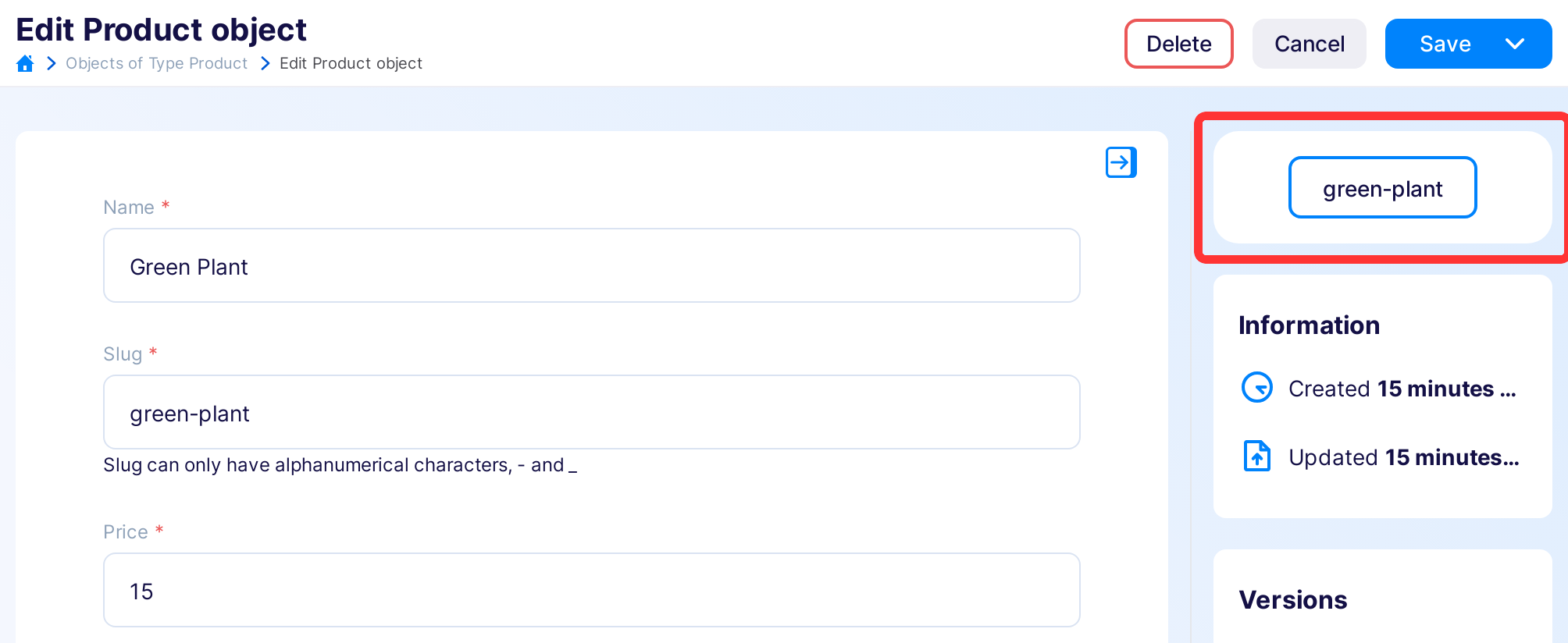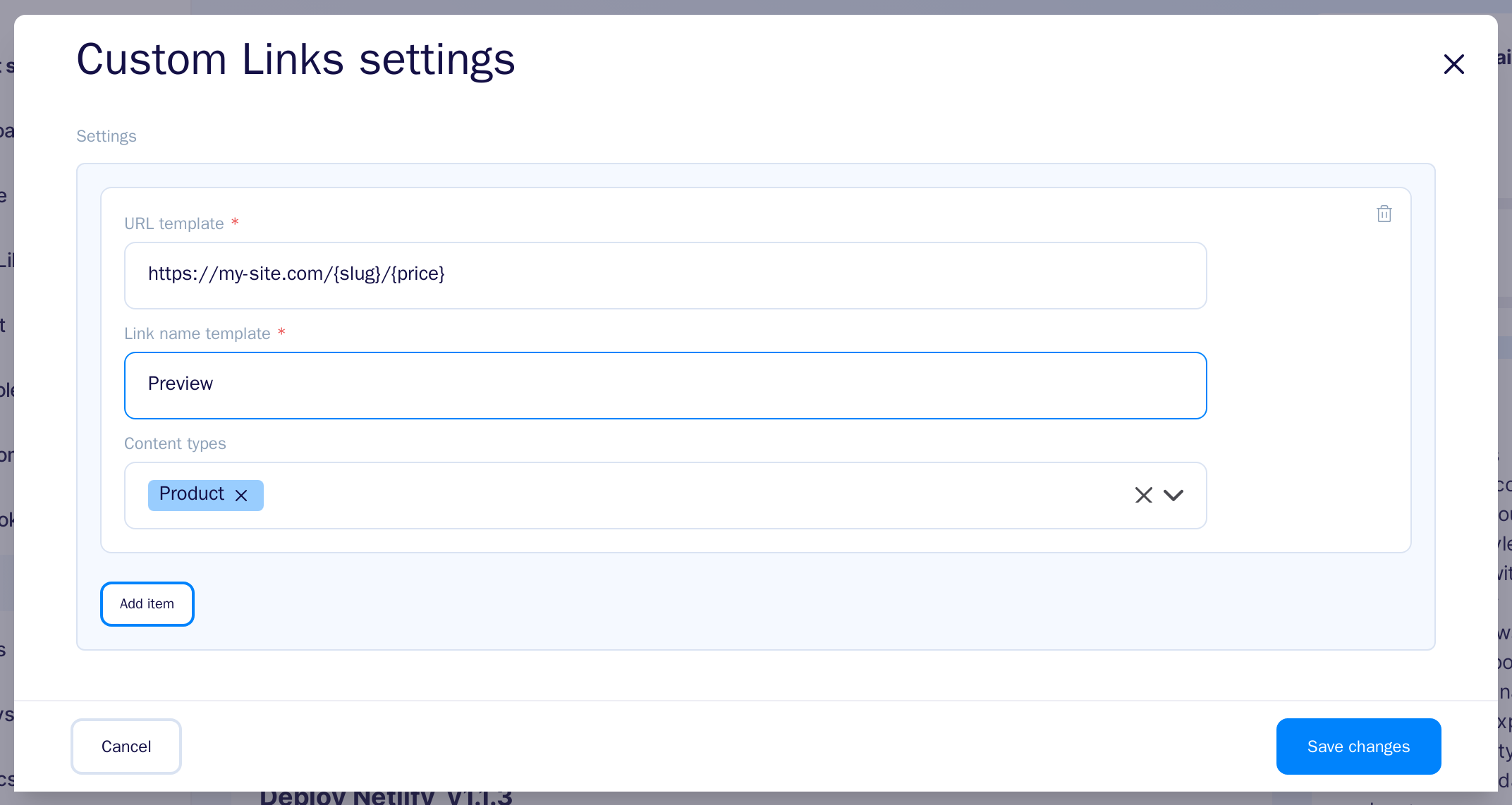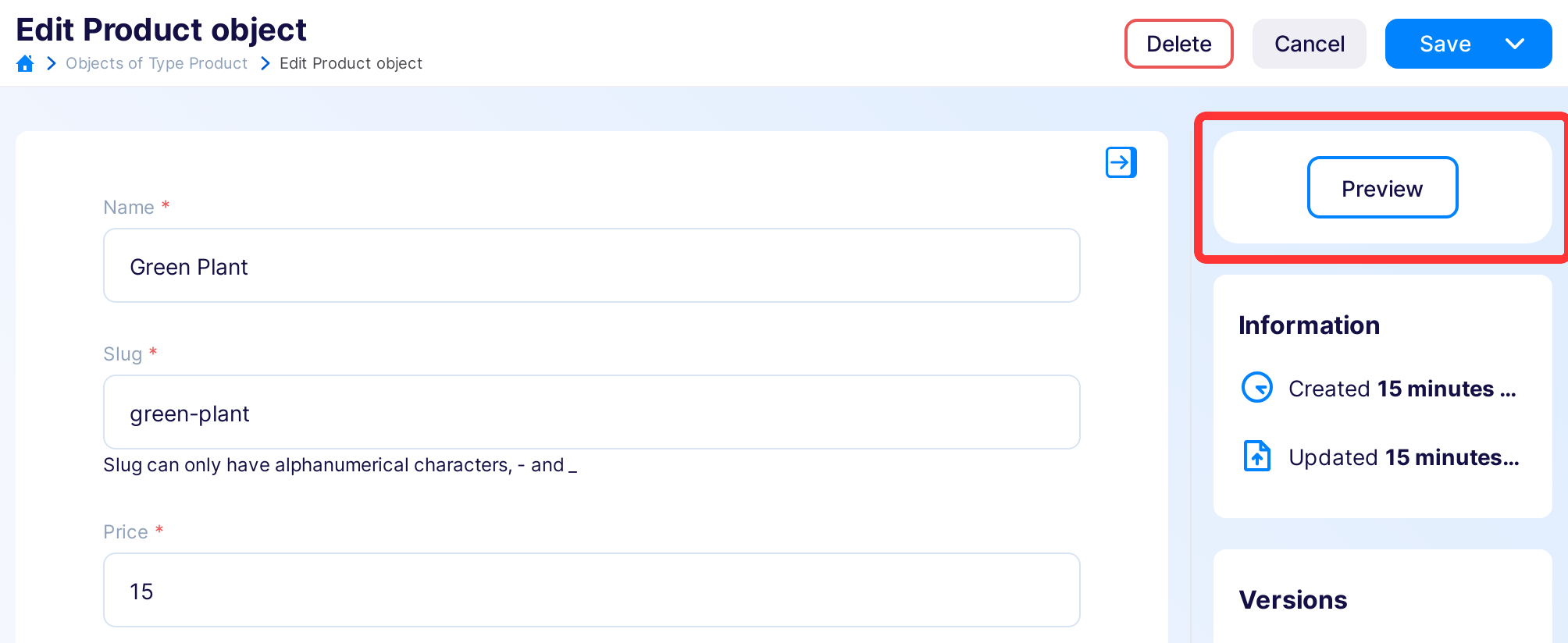Custom Links
This plugin will display a button with a link in the edit content object. The link will be supplemented with data from the currently edited object. Thanks to this link, you will be able to get easy access to the preview of where the content is used.
Installing the Custom Links plugin¶
Find in the right sidebar panel Plugins and select.
On the next screen, click the plus icon next to Custom Links to install and enable the plugin.
Once the plugin is enabled, click Manage to open the modal with the form.
After the modal is opened, click Add item.
Next, fill in the details and click Save changes to complete your plugin setup.
-
URL template - It's a place to enter the link template, e.g.
https://my-blog/post/{slug}, whereslugis the name of the content field of the type selected below. Instead of{slug}, you can use any field of a given content type, it is also possible to use nesting, e.g.{internal.createdAt}. You can also use list fields:{addresses[0].city}. -
Link name template - Any name that will be displayed on the link button.
-
Content types - Select the content types to display the button only for the specified content types. If the content types are not selected, the button will be shown when editing each content object.
You're done. Now you will see Example page in Content Objects forms with http://example.com/ link.
Examples¶
Using Custom Links plugin for preview links¶
One of the most common use cases for using this plugin is to add a direct link to a preview/staging environment directly from the editor. Here's how you could set that up:
if you use this configuration with an object similar to this
you will see the green-plant link that will lead you to https://my-product.com/product/green-plant.
Creating links to pages using complex routing¶
Here's a bit more complex example, where the page routing requires to provide a URL with the name of a category and a slug of the current page:
if you use this configuration with an object similar to this
you will see a preview link that will lead you to https://my-site.com/green-plant/15.